
こんにちは!ともや先生です!
Canvaってメッチャ便利ですね!
誰にでも分かりやすく、必要最小限の機能のみで簡単に【おたより】を作ってみたいと思います。
もちろん完全無料です。
※例では保育園のおたよりで行いますが、いろんな場面で使えると思います。
こんな感じでどうでしょう?↓

これくらいのデザインであれば、慣れちゃえば10分もかからないと思います。
それでは早速いってみましょう!
※前置きがいらない人は目次、もしくはコチラから!
はじめに:Canvaの良いところ

おたより作成前に、Canvaの良い所を話させてください!
ワード不要!ネット上で完結が超便利!
上記のようなデザインであれば、ワードでも十分可能ですが…
Canvaのいいところは、パソコンにワードが入ってなくてもネット上でできてしまうところです。

ワードは、もしパソコンに入ってなかったら買わなくちゃいけませんからね…
もちろん上記のような簡単なデザインなら完全無料で作成可能です。
また、慣れればスマホでもいつでも作業可能ですが、最初はパソコンで使い方を学んでいきたいところ。
僕もYouTubeやググりながら、時間をかけて一個いっこ覚えていきました。
もちろん慣れればですが、メッチャ使いやすいです!

ワードが使えない!という人でも始めやすいのはいいですね…!
そしてクラウド管理なので、よく使う素材を入れておけば、自分用のPCでなくてもいつでも作業可能です。
いつでもすぐに取り出せるのは本当に便利です。
ちょっと気になる部分、確認したい部分があったとしたら、職場のパソコンでなくとも、自宅のパソコン、友人宅のパソコン、自分のスマホでいつでもデータを呼び出せます。
USBや、別のクラウドサービスを使う必要もなく、Cancvaだけで完結できてしまう!
これが本当に素晴らしい!
無料で十分使い倒せる
Canvaには有料の「Canva pro」というものもありますが、
上記にあげた「おたより」くらいの作業であれば、課金する必要はありません。

有料と無料の違いですが、ざっくり言うと、使える素材の数くらいしか関係ありません。
素材の部分は「他サイト」とあわせて使うと、けっこう十分だったりします。
例を挙げるのであれば…
王道ですが、これらで十分です。
あと、園さんにもよると思うのですが、勤務先の園にイラストが入った有料のCD-Rとかが自由に使える場合もあると思います。

これ使いたいな!という画像は先に用意しておきたいです!
さぁ、以下より「おたより」の作成を始めていきましょう!
実践!おたより製作!

それでは早速「おたより」作成に移っていきましょう。
こんな感じの「おたより」を作っていきますよー↓

①サイズはA4の「チラシ」を選ぼう!
まずは用紙のサイズ選択です。
とりあえずA4を想定して作っていきます。
手順は以下↓
- ホームを開く
- 右上の「デザイン作成」をクリック
- 「チラシ」をクリック
これだけで真っ白なA4の紙が出てきます。
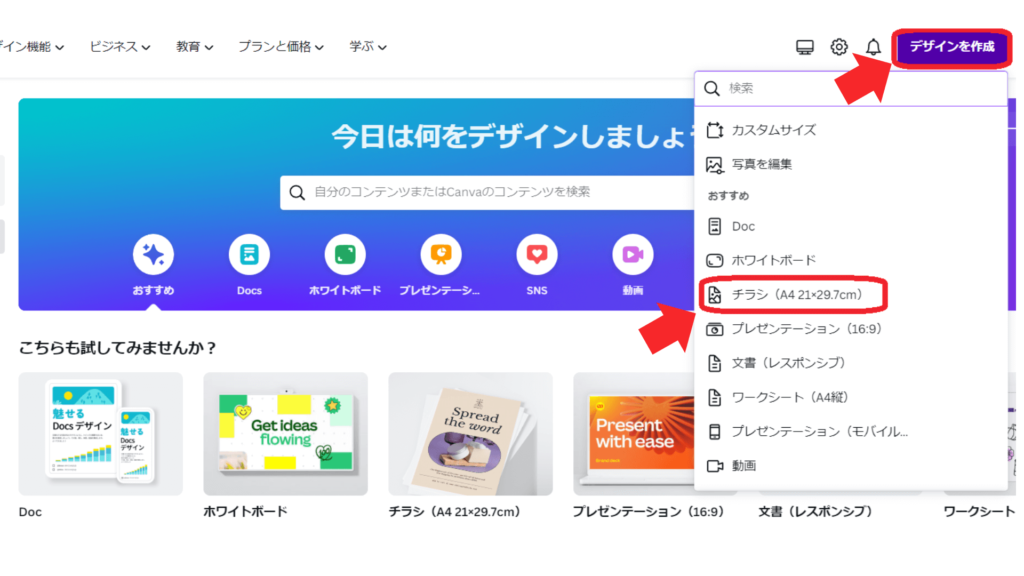
押したらこんな画面になります。
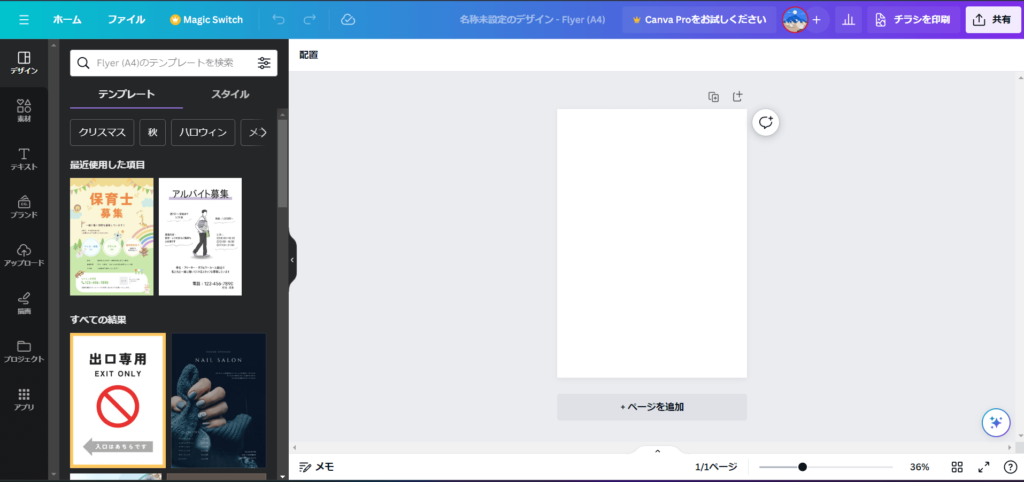

因みに「横向き」がよければ、チラシの下の「プレゼンテーション」を押して下さい!
②タイトル入力!
まずはタイトルです。「11月うさぎくみだより」と打っていきます。
手順は以下↓
- 左側のバーにある「Tテキスト」を押す
- 「見出しを追加」をクリック
- 画面に表示される

メイン画面に青塗りで「見出しを追加」と表示されるので、「11月うさぎくみたより」と打ち込みます。
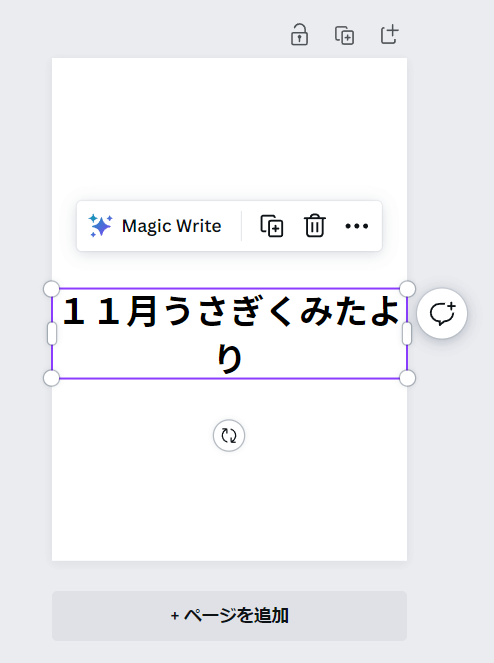
そこで次に行う作業は以下
- 画面を部分的ににズーム
- 文字の大きさ変更
- 1行の文字数を変更
左クリック1つで自在に変えられます。
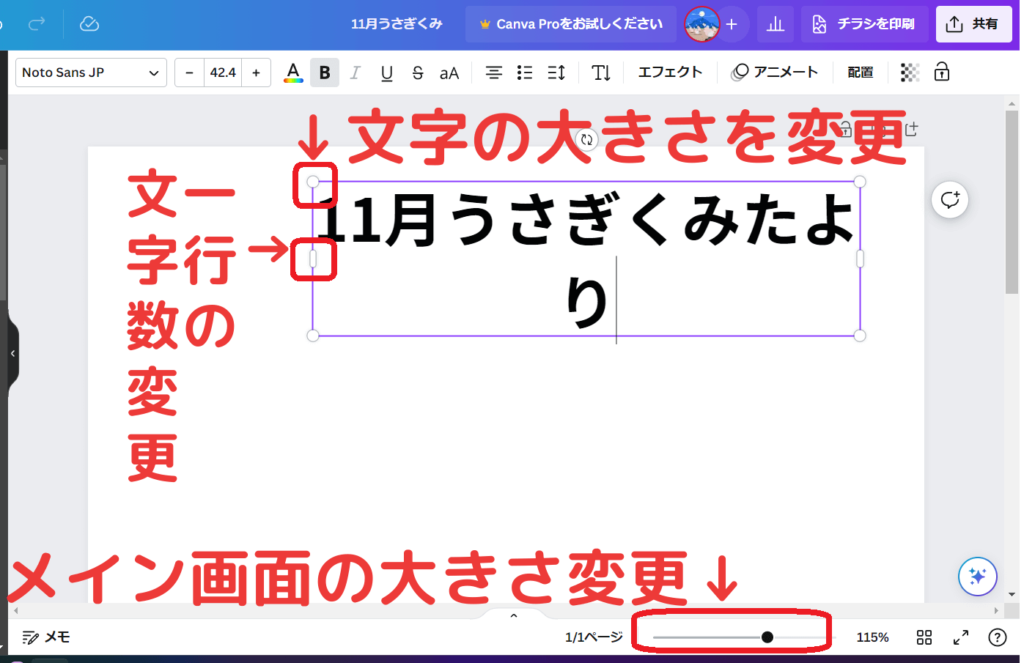
こんな感じです。
文字の大きさは「上部バーの数字」でも調整は可能ですが、〇でやった方が楽です。

マウスで文字の大きさを変更できるのはワードにはないので、ありがたいです!
文字の場所を移動したい場合はムラサキ色の枠線を左クリックするか、余白を一度左クリックしてから文字そのものを左クリックするといいでしょう。
メイン画面のの大きさは、「Ctrl」を押しながらマウスのコロコロでも変更可能です。
もう一回文字を打ち直したいときは、文字の部分を「ダブルクリック」してみましょう!
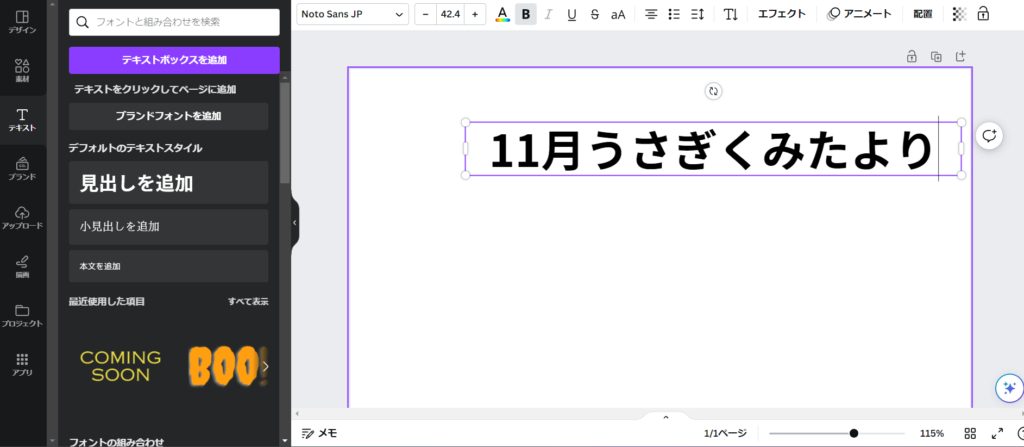
↑まぁこんな感じでいいでしょう!
③画像をタイトルの隣に入れてみよう
今回は僕のX(旧Twitter)のアイコン画像を持ってきました。

別にあってもなくてもいいかとは思いますが、タイトルの横になにか画像を置くと見栄えがいいですよね!
用意した画像をドラッグアンドドロップしてみましょう!
簡単です!左クリックで画像を移動させるだけです!

メイン画面の中央にドドンと出てきます。
こうなります↓
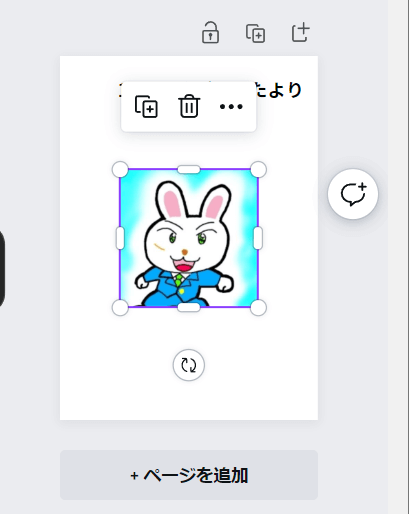
このままではダメなので編集しましょう!
やり方は上記の文字(テキスト)と同様で、大きさの変更と場所の変更をしてあげて下さい。
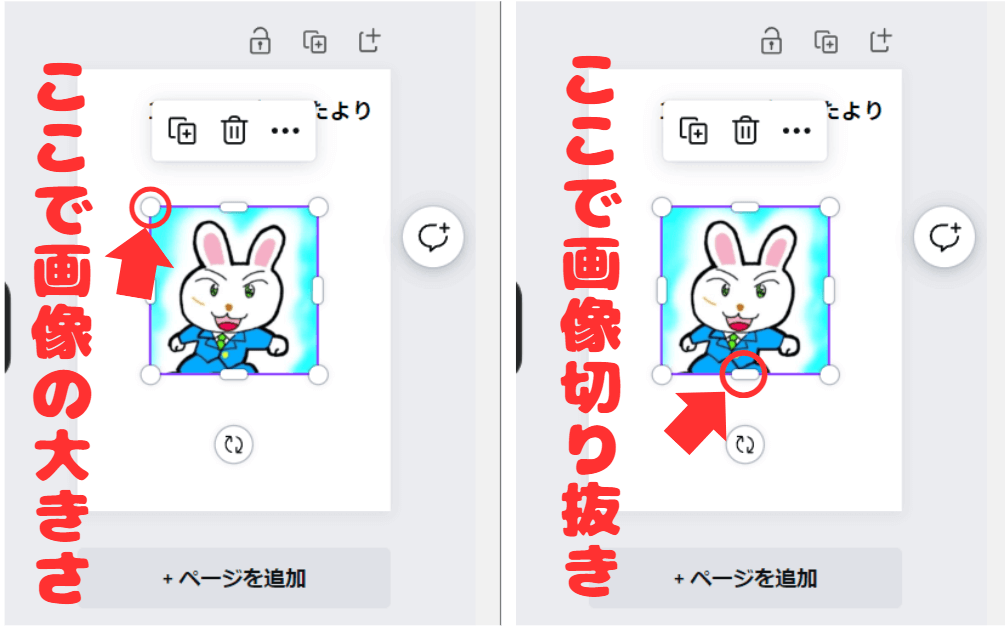
できたら左クリックで置きたい場所へ移動させます。
タイトルの横に並べて、こんな感じでいいでしょうかね?

あと、画像はカドを丸くしたほうが暖かい印象を受けるので、カドを削ってしまいましょう!
やり方はとっても簡単!
- 画像を左クリック
- 上に出てくる三本線「三」をクリック
- カドの丸みを調節
早速やってみましょう!
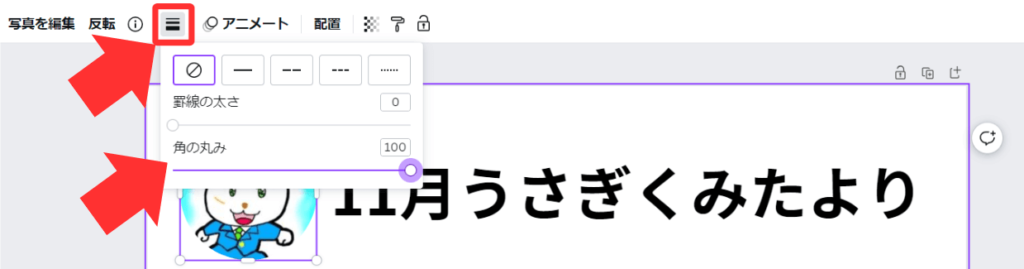
まぁカドはとってもとらなくてもいいんですけどもね。

ここまでできたらもう完成したようなものです!あとはもう今までやったことしかやりませんよ!
④タイトルの下にラインを入れてみよう!
タイトルの下にラインを入れてみましょう。
今回はいらすとぷらすさんでダウンロードしてきました!
カテゴリーで「フレーム・ライン」というものがありますので、そこから選ぶといいでしょう。
僕はコレを選択

ダウンロードしたら上記の方法でスイッと移動させてしまいましょう。
大きさや幅をを調節して、こんな感じでどうでしょうか?

↑僕は、あえて「画像を切る」というのをたまにやります。
切りたくなかったら、同じ画像を2つ並べてみてもいいかもしれません。
画像を右クリックして「複製」を押せばすぐにできますよ!

2つの図形を良い感じに並べてみましょう!

因みにですが、2つの図形は【Shift】を押しながら複数選択できて、「グループ化」することもできますが、それは置いといて次に進みましょう!
⑤本文を入力してみよう!
良い感じにラインが入ったところで、その下に本文を打ってみてください。
テキストをクリックして「見出しを追加」でもいいのですが「本文を追加」をクリックしてみましょう!
理由はそれ以上だと、大きすぎるからです。

こんな感じで打ち込んでみましょう。
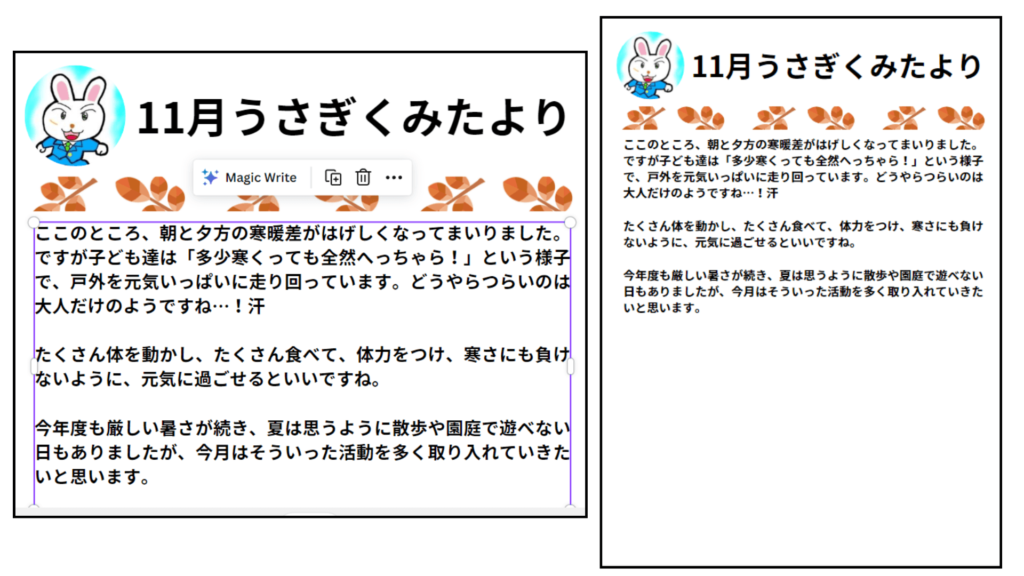
文字の大きさや改行をして、お好みに調節しましょう。
文字の打ち込みは上記を参考に!そして改行は「Enter」でできます。
半分ほどできてきましたね!
⑥〈お願い〉の入力
続いて下段の〈お願い〉を入力していきましょう!
またまたいらすとぷらすさんで気に入ったフレームをダウンロードしてみましょう!
僕はコレを選びました!
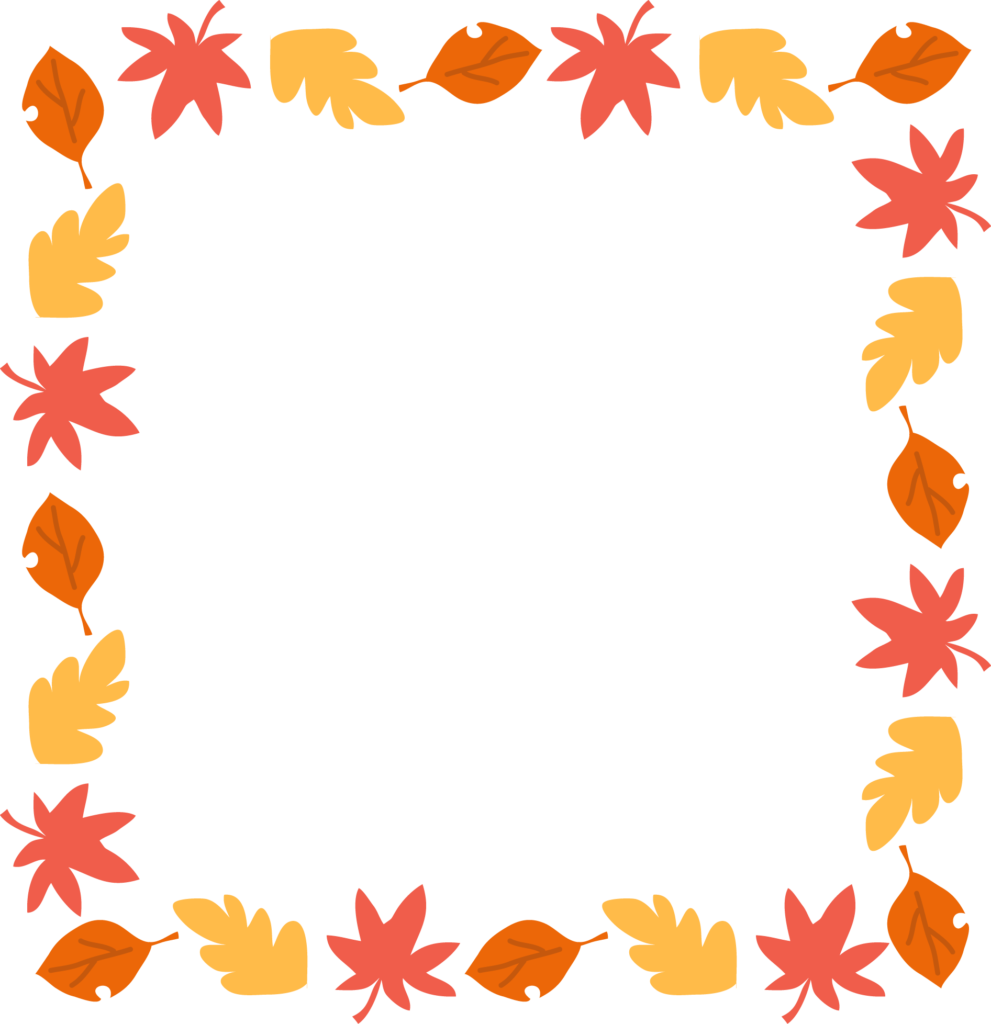
上記のように大きさを調節して、任意の場所に置いて、文字も「本文を追加」で入力していきましょう。
あえて言うなら〈お願い〉の部分だけでも文字を大きくした方がいいかもしれません。

⑦「今月の歌」を入力
上記の方法と同じようにして、今月の歌を入力します。
またまたいらすとぷらすさんで気に入ったフレームをダウンロードしてみましょう!
僕はコレを選びました!

文字は一行一行別に入れてみました。これで出来上がりです。

⑧仕上げにダウンロード!
あと一息です!頑張りましょう!
- 右上の「共有」をクリック
- ダウンロードをクリック
- PDF(標準)をクリック
- ダウンロードする
右上の【共有】を押して【ダウンロード】を押して下さい。
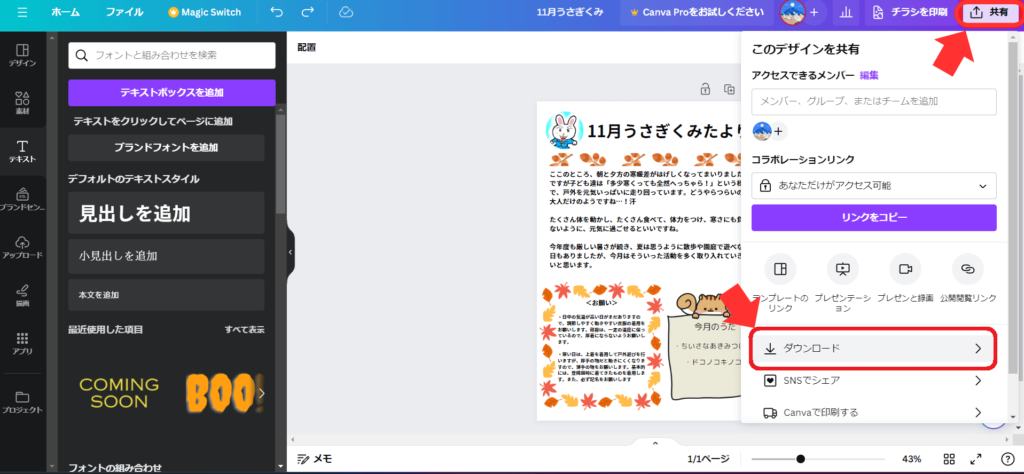
【PDF(標準)】を選択して、ダウンロードを押す。
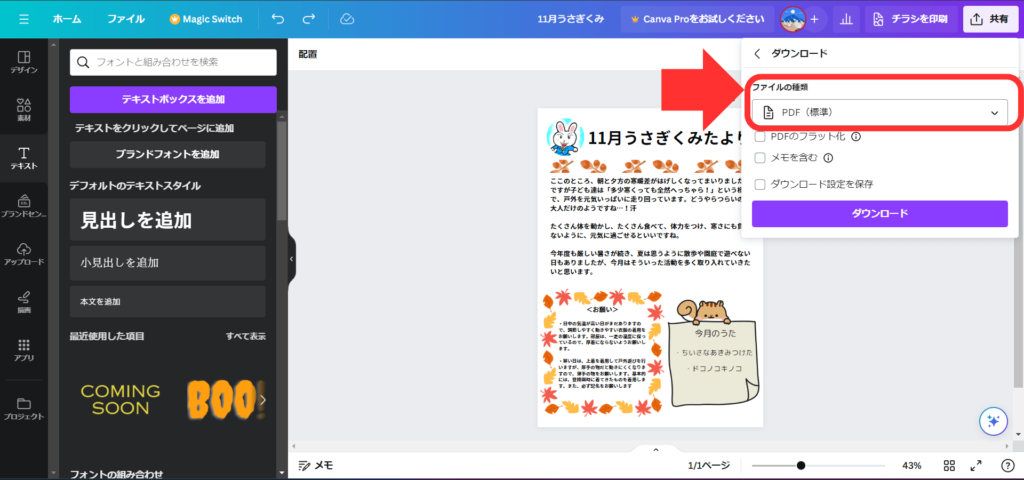
指定の場所に保存して完了です!
よくわかんなかったら、とりあえず【デスクトップ】に保存して下さいね!

一応書類なので「PDFがいいのでは?」と個人的には思います。
これで完成です!お疲れ様でした!
まとめ

どうでしたか?これで簡単に「おたより」を作ることができるはずです!
ワードよりもお手軽に使うことができるので非常にオススメです!
個人的にオススメしたいのは画像のカドを簡単に丸くできるのは実にいい機能だと思います。
保育の世界にも、もっとCanvaが広まりますように…という願いを込めて本記事を作成しました。
ただ、個人的にはですが、ワードのスキルもあった方がいいと思うので、一概にワード不要とも言いがたいです…





コメント