
こんにちは!ともや先生です!
グーグルフォームは保育園でも絶対に使うべきです!
保育園もデジタル化しましょう!
そうしないと時代に置いていかれちゃいますよ!
特に「Googleフォーム」はメッチャ便利です!
そして完全無料なので、使わない理由はないくらいです!
まずはアカウント作成です!よかったらこちらの記事を参考にして下さい。
Googleフォームを使うメリット
下記の作業をまとめて簡略化することができます
- 紙の節約
- 手紙を配布する手間
- 1家庭ずつ聴き取りをする手間
- 手紙を回収する手間
- 集計する手間
- 保護者も隙間時間で記入可能
圧倒的な作業の「簡略化」をすることができます

え?手紙や連絡帳に書いてきてもらう必要がなくなるの?
保育士も保護者にも嬉しい機能となっています

確かにこれなら保護者さんも、通勤中にポチッとできちゃいますね!
詳しくは、下記の「実践例」で見ていきたいと思います
実践例:行事の参加人数を聞く!
簡単にですが、コチラが例となります
①フォルダを作ろう
まずはフォルダ作成です
グーグルドライブのホームから【新規】で【新しいフォルダ】を選択して下さい
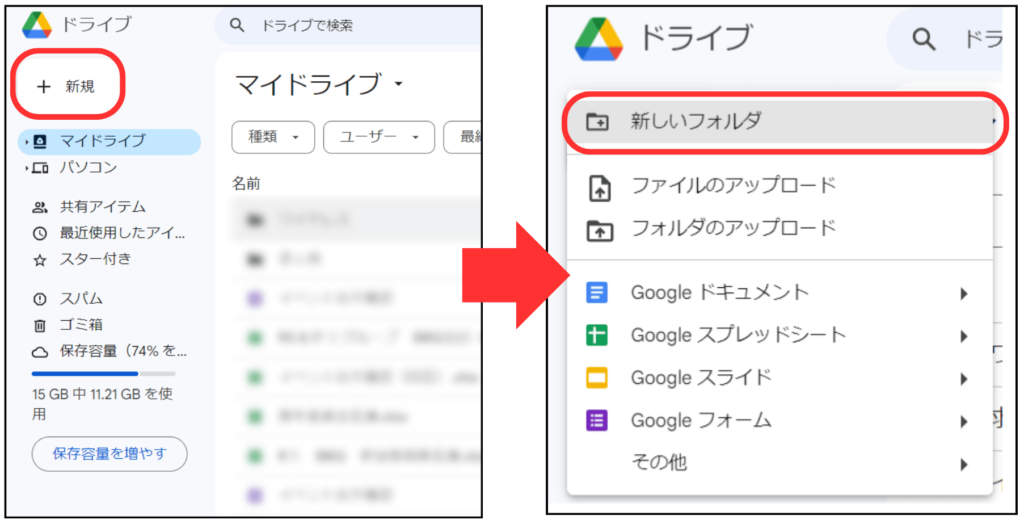
【無題のフォルダ】と青塗りで表示されるので【保護者アンケート】といれてみましょう
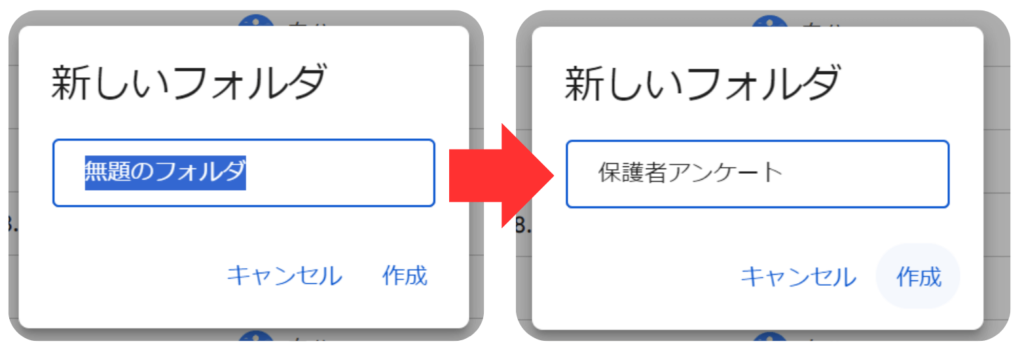
フォルダが表示されます
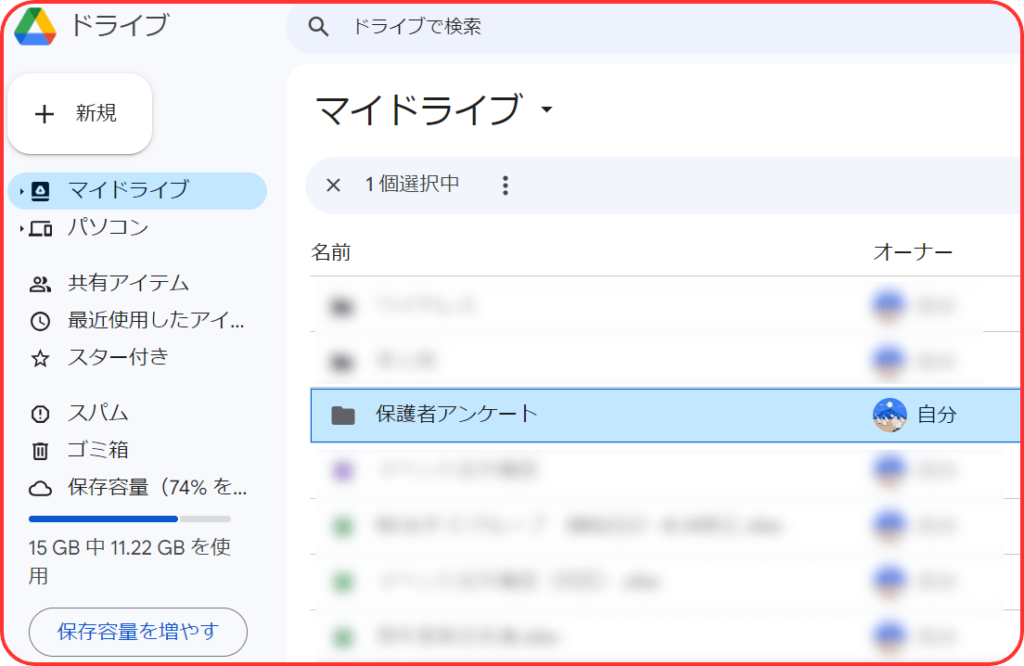
ダブルクリックをしてフォルダを開いて下さい!
②フォーム作成!タイトル入力!
上記で作ったフォルダの中にフォームを作りましょう!
まだ中身はからっぽなので【+新規】から【Googleフォーム】を選択して下さい
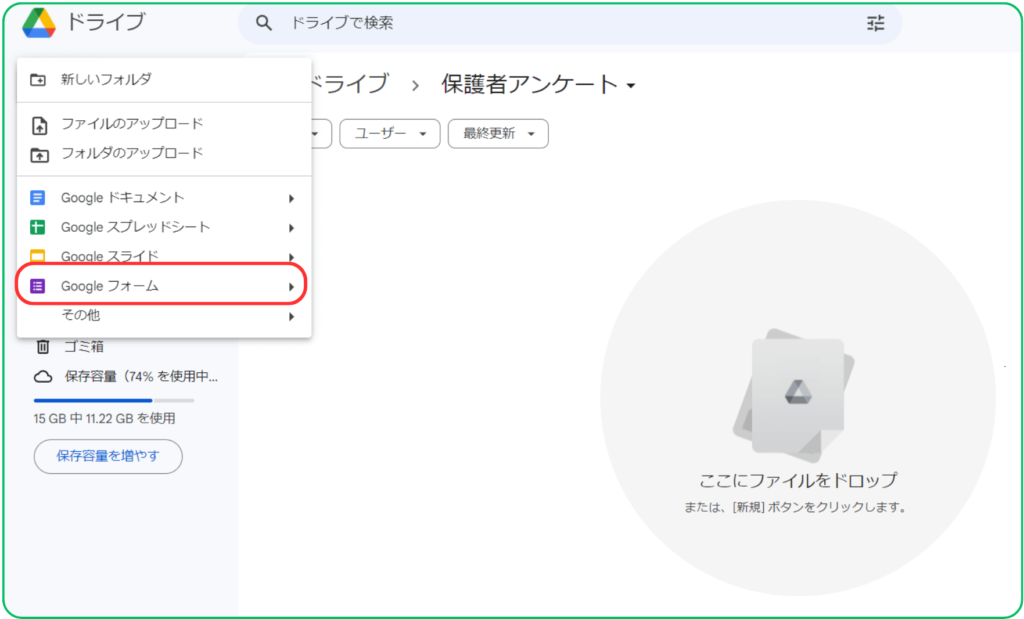
すると、画面が切り替わります
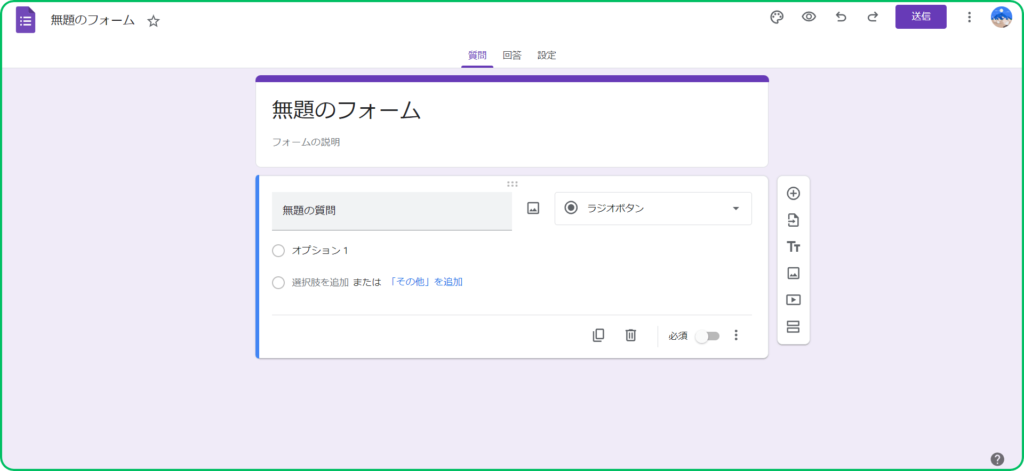
①画面中央の【無題のフォーム】にタイトルを入力しましょう。※僕は「うさぎ保育園運動会:来場人数の確認」と入力します
②入力が終わったら左上の【無題のフォーム】を一回だけ左クリック!
同じ文章に変換されるハズです
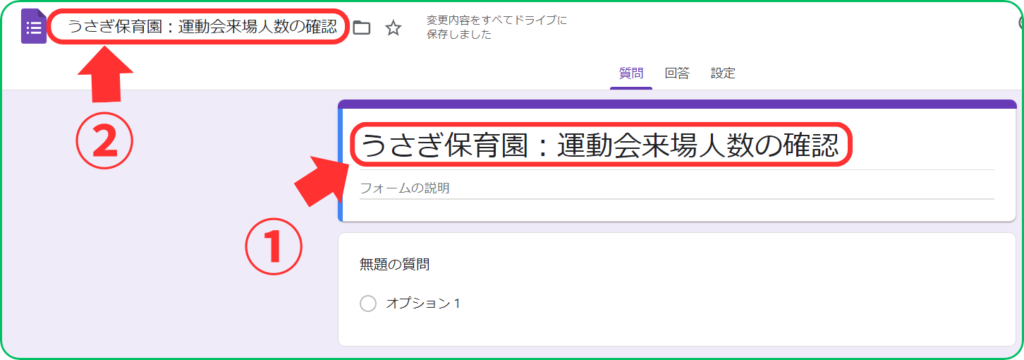
上記の②は本ファイルのタイトルになります
③説明:兄弟関係・回答期限を入力
タイトルの下の「フォームの説明」を入力を押しましょう
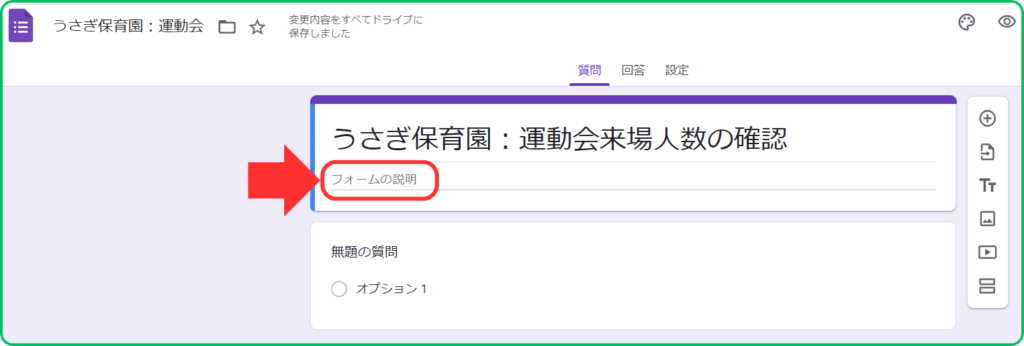
ここは本当に必要最低限の、アッサリとした文章でいいと思います
こんな感じで入力してみました!
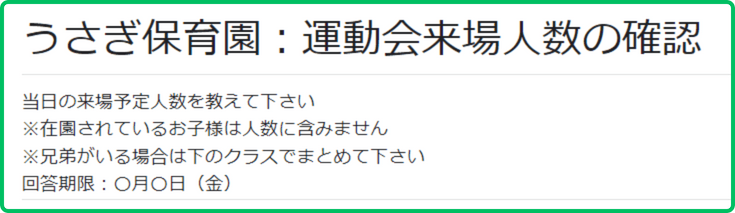
こういう風に言うと「丁寧な挨拶文がいるんじゃないの?」と思われる方もいると思いますが、それはまた後で説明しますので、ご安心下さい
④クラス別のチェックを作る
クラス別のチェックの項目を作りましょう!
【無題の質問】をクリックすると、そこが青塗になります
そこに「クラスを選択して下さい」と入力しましょう
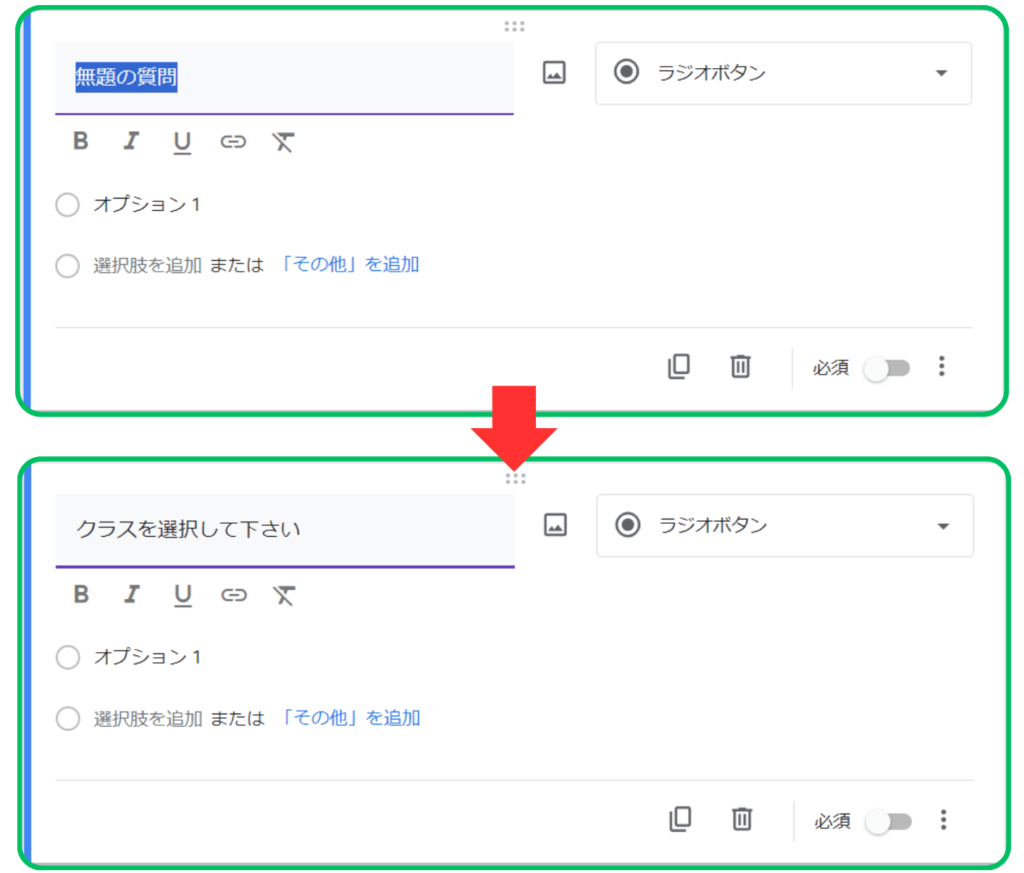
入力したら、その下の【オプション1】をクリック
仮に【0さくらんぼ組】と入力します
選択肢を増やすには、「Enter」を押すか、その下の「選択肢の追加」をクリックしてみて下さい
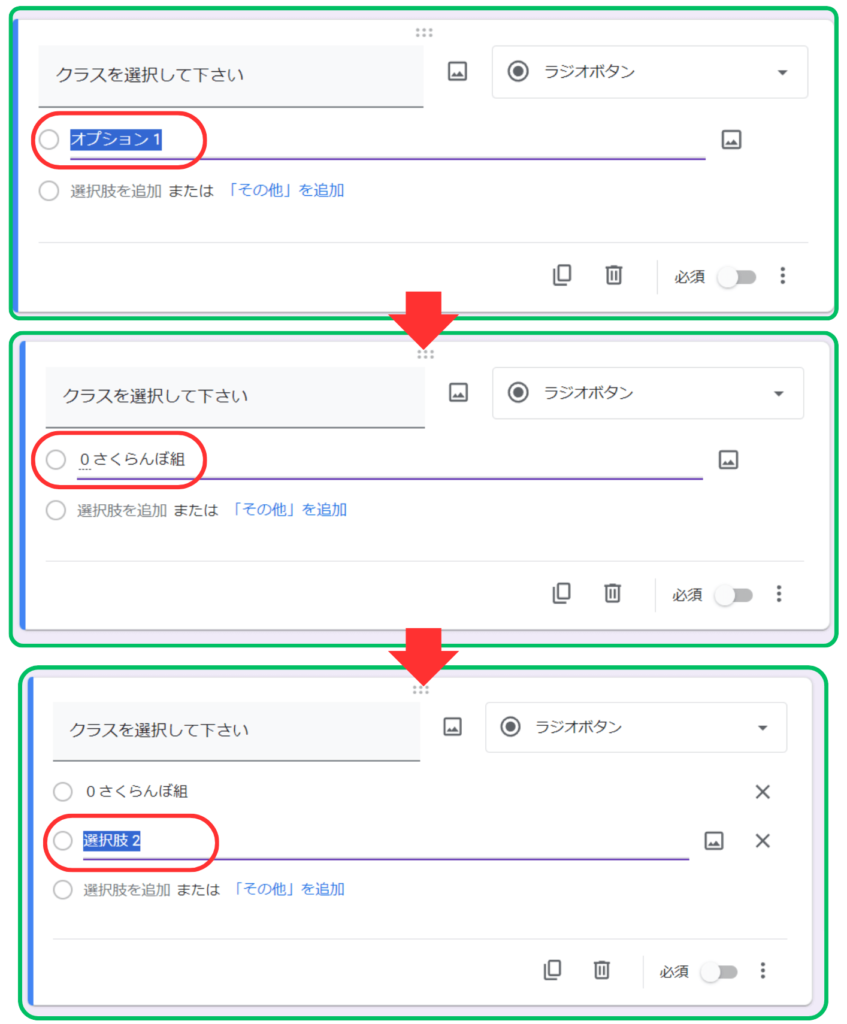
クラスを入力していきますが、その際に気を付けてほしいことがあります
クラスのチェック項目を作る際は、クラスの前に数字を置くようにするほうがいいと思います
こうした方が、後でまとめる時にかなり楽になります。※それも後で詳しく説明します
こんな感じで、全クラスを入力していきます
打ち終わると、このようになります

最後に、必須の項目にチェックをいれておいて下さい!
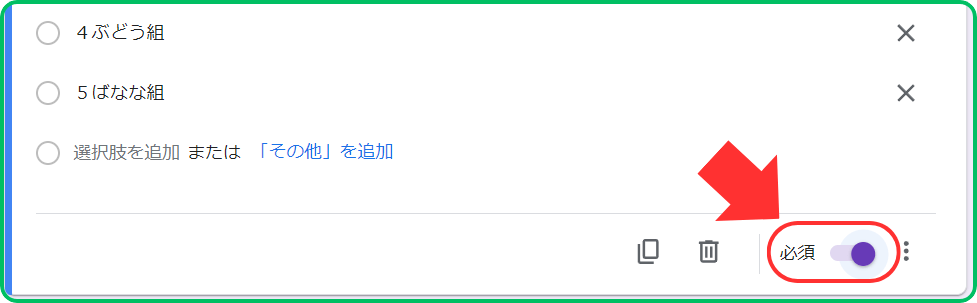
そのままですとオフになったままです
クラスが入力されていないと、あとあと面倒なことになるので、必ず確認しておきたいところで
⑤児童名は記述式に
次の設問は「児童名」です
- 「質問を追加」をクリック
- 新しい質問の「ラジオボタン」をクリックして「段落」に変更
- 質問内容を編集
画像で見ていきましょう!
上記で解説したクラス別チェックの横の「質問を追加」をクリックしてみましょう
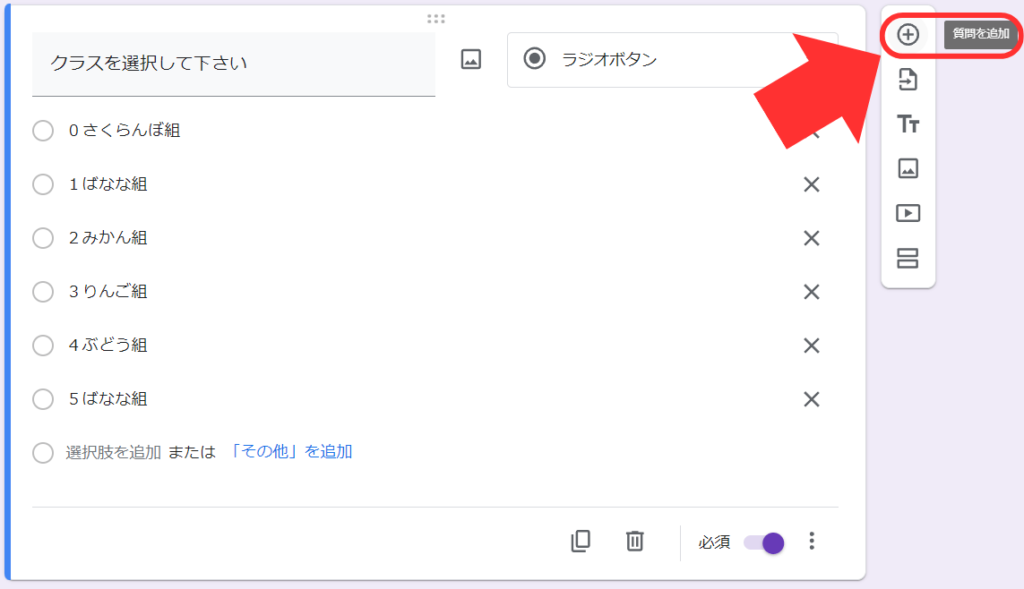
新しい質問が追加されるので「ラジオボタン」となっている項目を「段落」に変えてあげて下さい。
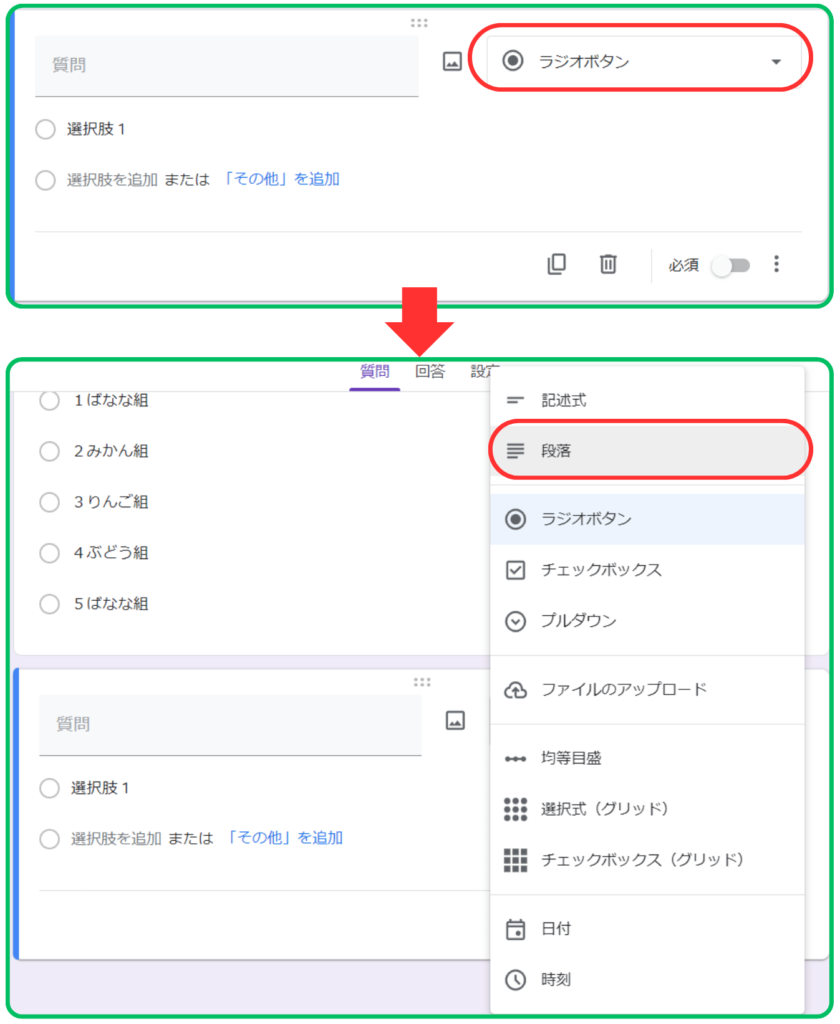
できたら「質問」に「お子様の名前をご記入下さい」と打ってみましょう。
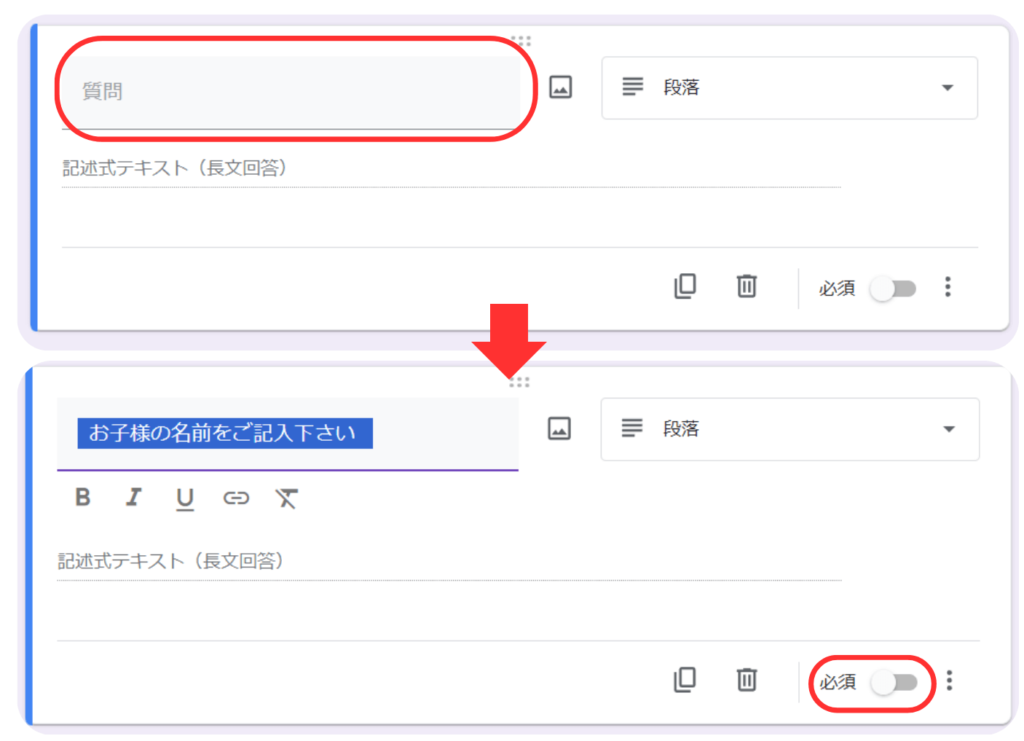
できたら、上記同様、【必須】にも忘れずにチェックをいれておいて下さい。
繰り返しますが、クリックしないと「必須」にはなりません!
うまくできましたでしょうか?
⑥来場人数もチェック形式に
上記の手順で質問項目を増やし「ラジオボタン」を選択し、チェックリストを作ってあげて下さい
気を付けて欲しいのは、数字は半角にして欲しいということです
まず、なぜチェックリストがいいといいますと、記入式にすると、書く人によってバラバラになってしまうことがあるからです
例えば来場予定人数が「3人」の場合、記述式にしてしまうとおそらく…
- 3(全角)
- 3(半角)
- 3名
- 3人
- 三人
これだと後でまとめる時に手間がかかってしまいます
手計算でやるなら問題ないかもしれませんが、自動で計算する機能がGoogleフォームにはあります
次は、半角数字にする。ということについてです
別にそんなのバラバラでもよくない?と思いますか?
実は、自動で集計する際に、全角だったり、余計な文字が入っていると認識してくれなくなります
こんな感じで入れてみると良いでしょう
勿論「必須」にはチェックを入れておいて下さい
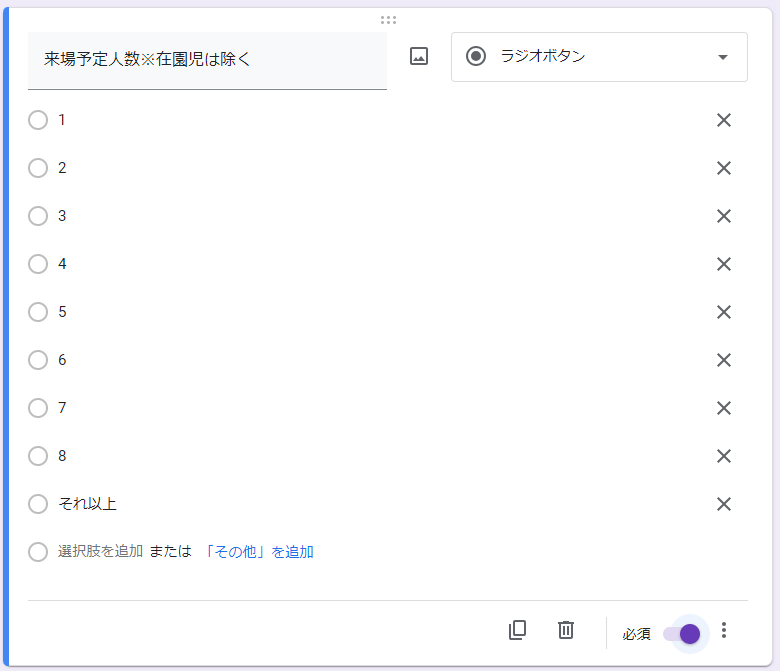
だいたい何人来るかは園で把握していると思います
ママ、パパ、兄弟1人、お爺ちゃん2人、お婆ちゃん2人が来たとして7人です
それにちょっと余裕を持たせて8人でどうでしょう?
僕はですが、最後に「それ以上」という項目を付け足すようにしています
⑦たくさん来場される家庭に向けて
上記で「それ以上」を選択した家庭用に、項目を作ってみましょう

なかなかないかもしれませんが【親戚一同】で参加するとかだと、8人よりも多くなる場合が予想されますものね…
手順は「⑤児童名は記述式に」で紹介した通りです。
その際に気を付けて欲しいことは「必須のチェックを外したままにしておく」ということです。
なにもしてなければ、必須には最初からチェックが入ることはないので、そのままでいいでしょう。
もし必須になっていたら、全員がなにかしら打ち込まないと送信できないことになります。
こんな感じでどうでしょう?
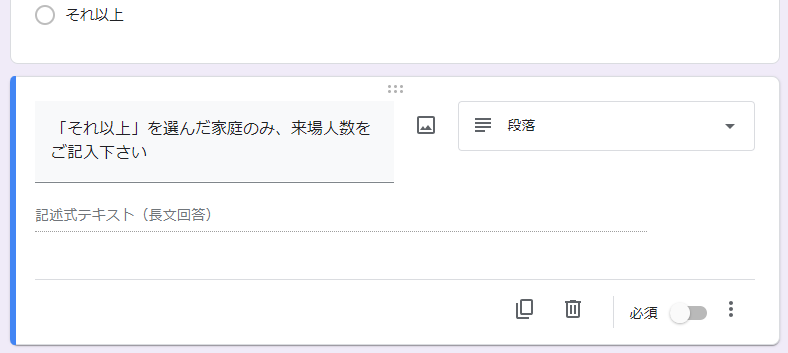
Googleフォーム自体はこれで完成です。
例ですので、けっこうアッサリめに書いてます。
質問内容や書き方は園によって調整して下さい。

ここまでできればだいたいOKです!お疲れ様でした!
⑧自由記述欄追加
アンケートの最後の設問に自由記述欄を追加してみてもいいかもしれません
人数の確認だけで、他の情報は不要でしたら園の方針で加えなくてもいいと思います
やり方は⑦と一緒です
こんな感じでどうでしょう↓
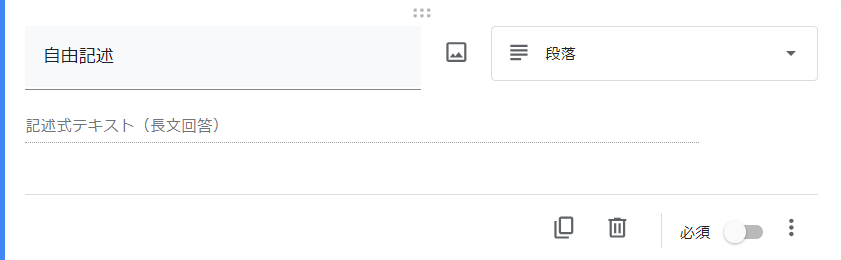
⑨ヘッダー画像の設定
Googleフォームは上部の画像を変更することが可能です

やってもやんなくてもいいですが、その園のロゴや外観を入れたりすると雰囲気出ますよね
画像を挿入するとこんな感じになります↓
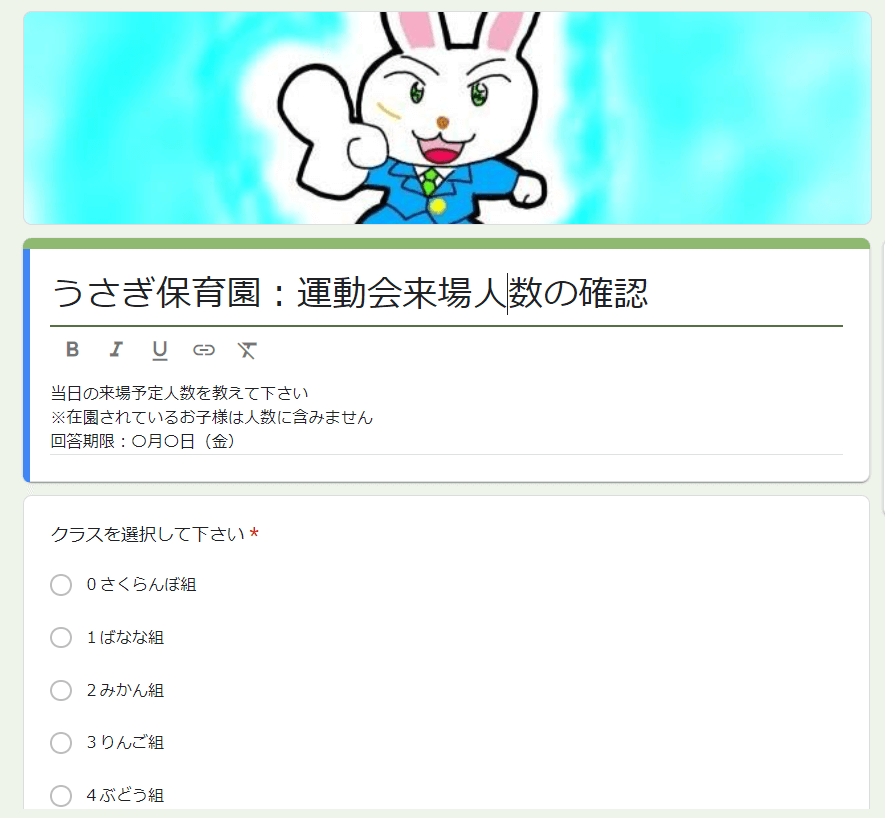
※因みに画像を入れるとフォーム全体の色も自動で変わります。
やり方はコチラから!
⑨送信の準備!
フォームが完成したらあと一息ですね!
- 右上のムラサキ色の【送信】をクリック
- 「リンクマーク」をクリック
- 「URLを短縮」をクリック
- 「コピー」する
まずは送信をクリックしてリンクマークをクリック!
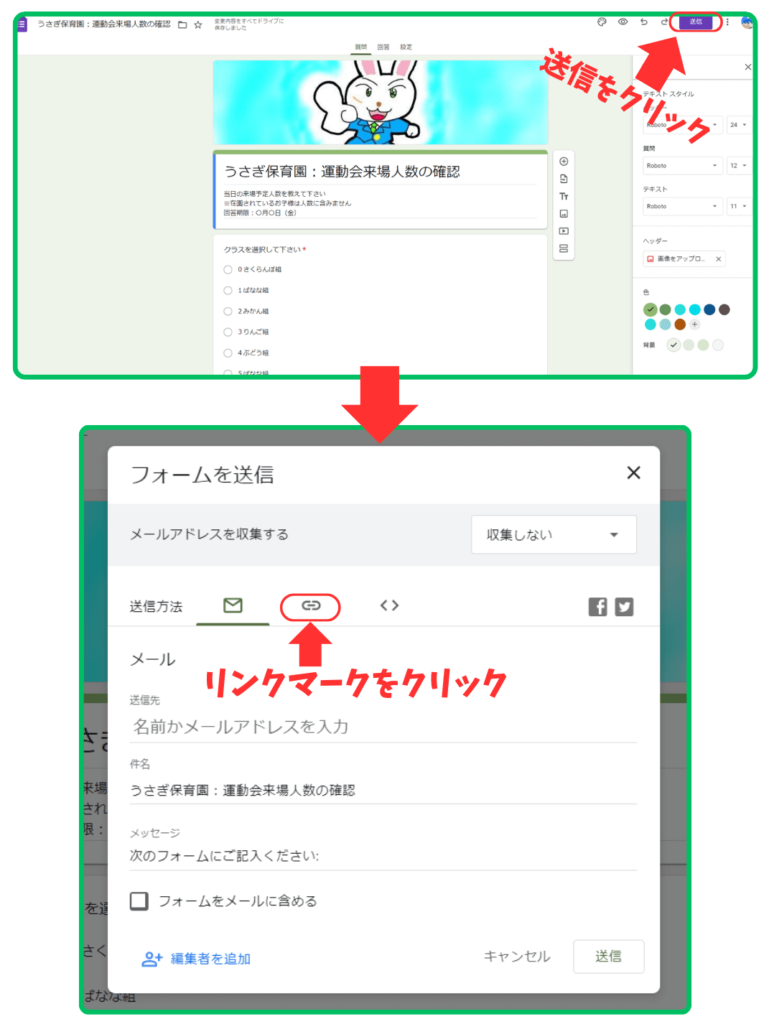
そのままだとリンクは長すぎるので「URLを短縮」を押して「コピー」してしまいましょう!
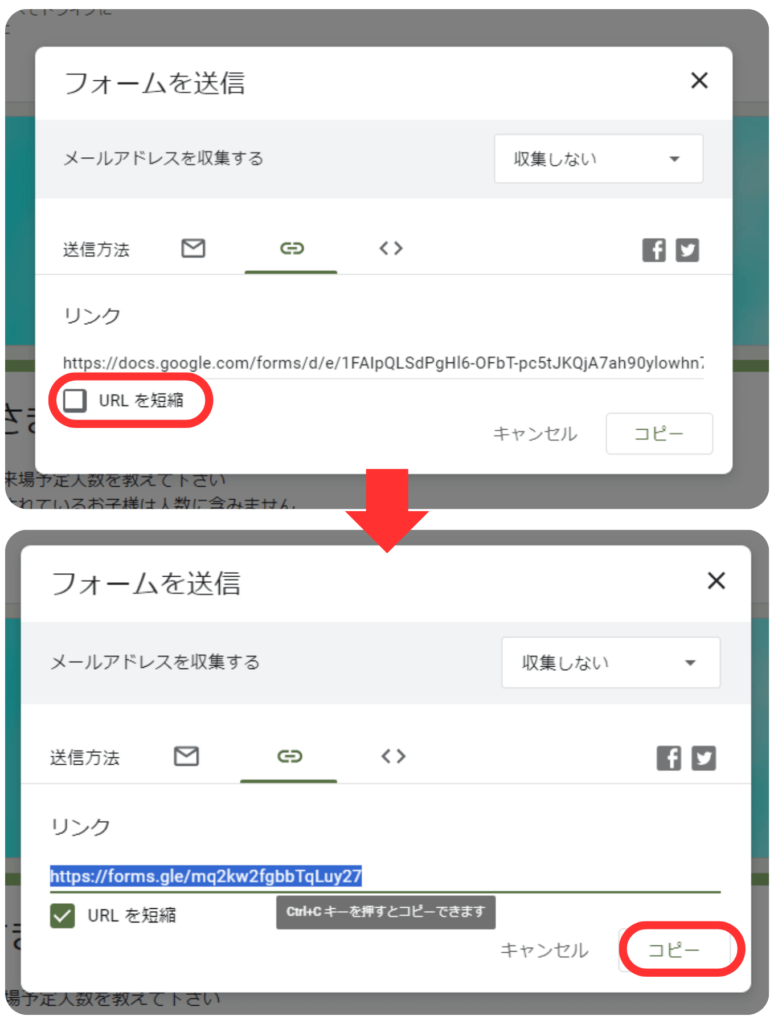
上記のように「コピー」を押してもいいですし、「Ctrl+C」でも、右クリックでコピーでもどれでもかまいません。
僕はそのままの流れで、右クリックしてコピーしちゃいます。
これでグーグルフォームで行う作業は全て終りです!

一回自分でリンク先を開いてみることをオススメします
アレ?ここ間違ってた!なんて発見もあるかもです!
⑩送信は別のシステムで!
後は、上記で生成したURLを保護者全体に送信してあげればいいだけ
おそらく既存の園であれば、既に全体メールを送るシステムはあるはずです
そこに挨拶文を載せて、URLを貼り付けてみましょう!
僕は「らくらく連絡網」を使っているので、こんな感じになります↓
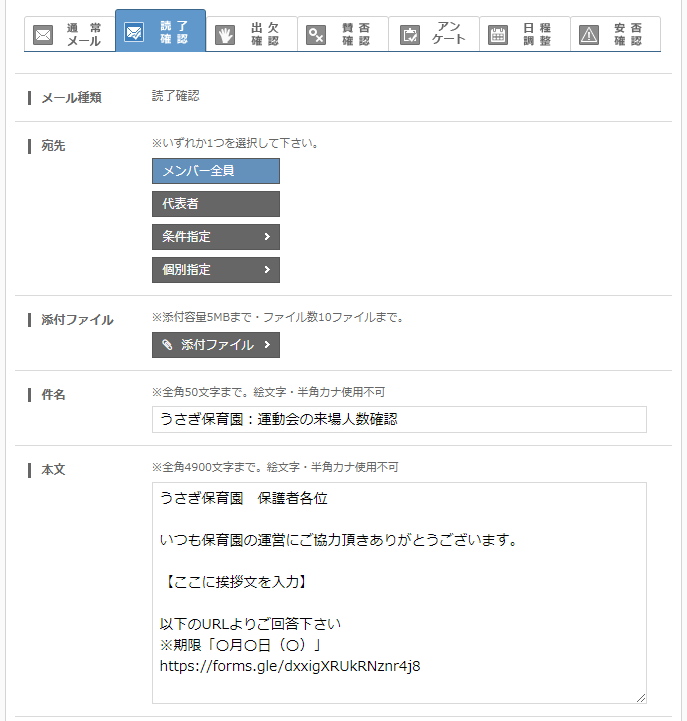
上記で少し触れた「本当に必要最低限の、アッサリとした文章でいい」と言いましたが、挨拶文はここに入力できるからです。

個人的にですが、保護者への連絡用に「らくらく連絡網」はメッチャオススメです!無料ですからね!
そのままGoogleで全体送信をしてしまう方法もありますが、既存のシステムを使った方が楽です。
⑪回答期限が過ぎたら手作業で締め切る
回答を締切るのは、締切の日に退勤する時か、締切の次の日に出勤した時にするかは、どちらでもいいと思います

僕はちょっと様子を見て締切の翌日の退勤する時に締切ったりすることもあります
自動で締切ることもできるようですが、ちょっと面倒なので、手動でいいと思います。
やり方は以下↓
集計結果まとめよう!
これがグーグルフォームの便利なところで、エクセルに出力してリスト作成が簡単にできるのです

要するに「全ての回答を見やすく一覧できる」ようになるんです
驚くほど簡単なので、是非見てって下さいっ!
①全ての回答を一覧しよう
頂いた回答を一覧しましょう!
手順は以下↓
- 設定画面を開く
- 質問から「回答」をクリック
- 右上の「スプレッドシートに表示」をクリック
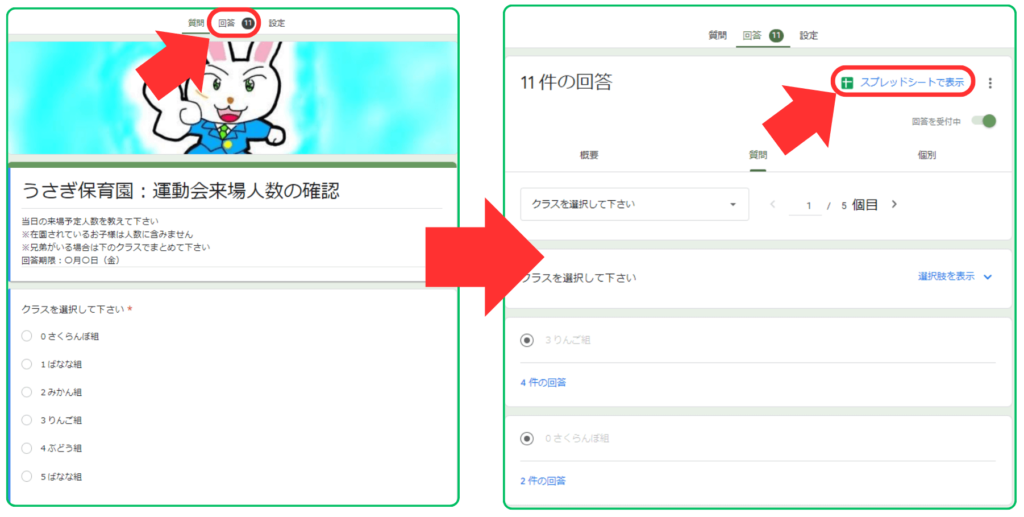
因みに「回答」の横にある数字が頂いた回答の総数です
スプレッドシートとは、グーグエル版のエクセルみたいなものです

エクセルの知識がちょっとあれば直感的に使えると思います
表示したらこんな感じですね↓

本当にこれが素晴らしい機能なんですね!
②クラス毎に並び替えをしてみよう
このままだとクラスがグチャグチャで見づらいですよね?
なので、クラス毎に並べ替えてみましょう!
本当に簡単にできます
- データから「フィルタを作成」
- 「クラスを選択して下さい」の▽をクリック
- 「昇順で並べ替え」をクリック
画像でみていきましょう!
「データ」をクリックして「フィルタを作成」をクリック!
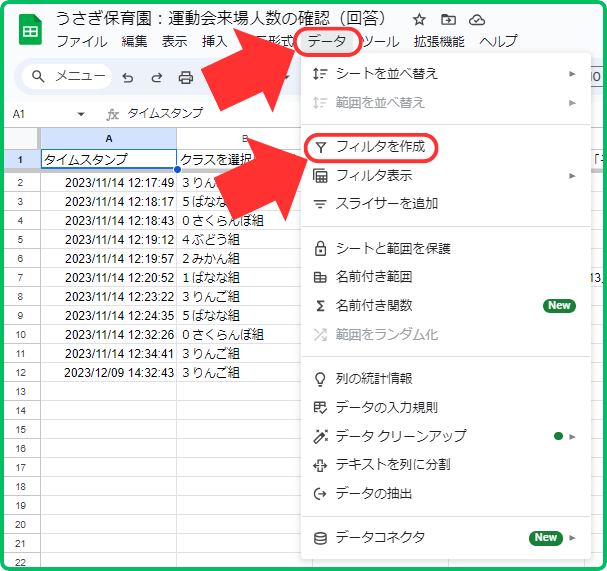
すると、一段目の【質問項目】の右側にそれぞれ▽逆三角形のマークがつきます
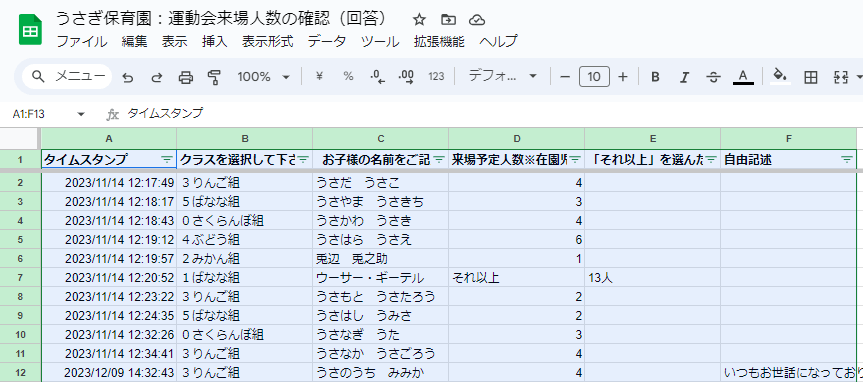
「クラスを選択して下さい」の▽をクリックして「昇順で並べ替え」をクリック!

これだけで簡単にクラス毎に整理されてグッと見やすくなります
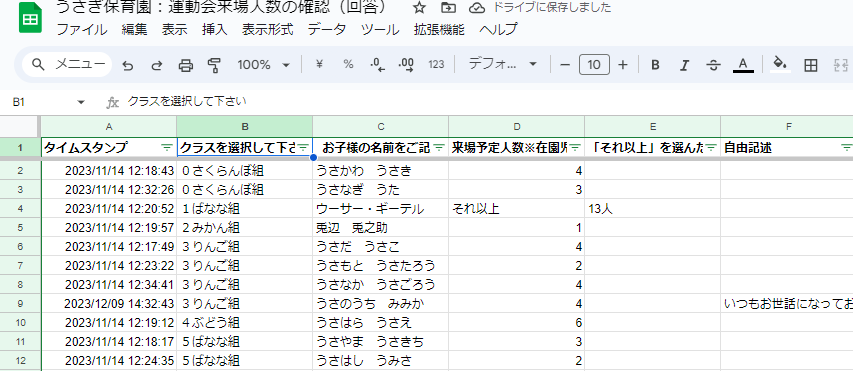

クラスの前に数字を置いていたのはコレをする為だったんですね!
※上のクラスから順番にしたい時は「降順で並べ替え」をクリックするだけでOKです
③見えない文字を折り返して全文表示にしよう
この表の場合「自由記述」の欄が長くて切れてしまっていますね
決められた枠の中で自動で折り返してくれたらいいですね!
以下の手順でカンタンに可能です!
- 全体を選択
- 表示形式
- ラッピング
- 折り返す
記述部分だけを選択してもいいですが、全体を選択してしまった方が楽に思います
左上の空欄をクリックしてみましょう!
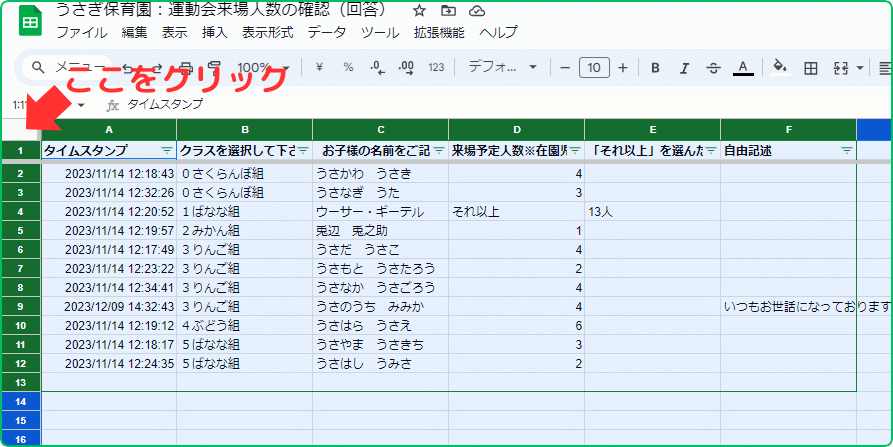
表全体の色が変われば選択されています
そこから「表示形式」→「ラッピング」→「折り返す」でOKです

これで指定された枠内に収まります

あとは用紙によってサイズ調節してあげましょう
④文字をセルの真ん中にする
上記の例で言うと「うさのみち みみか」ちゃんだけ
行数が増えてしまったぶん、下に寄ってしまって見づらいですよね?
たったの3クリックですぐに修正可能です
まずは上記同様に全体を選択をしてしまいましょう!
それから上部のバーの矢印マークを押して下さい!
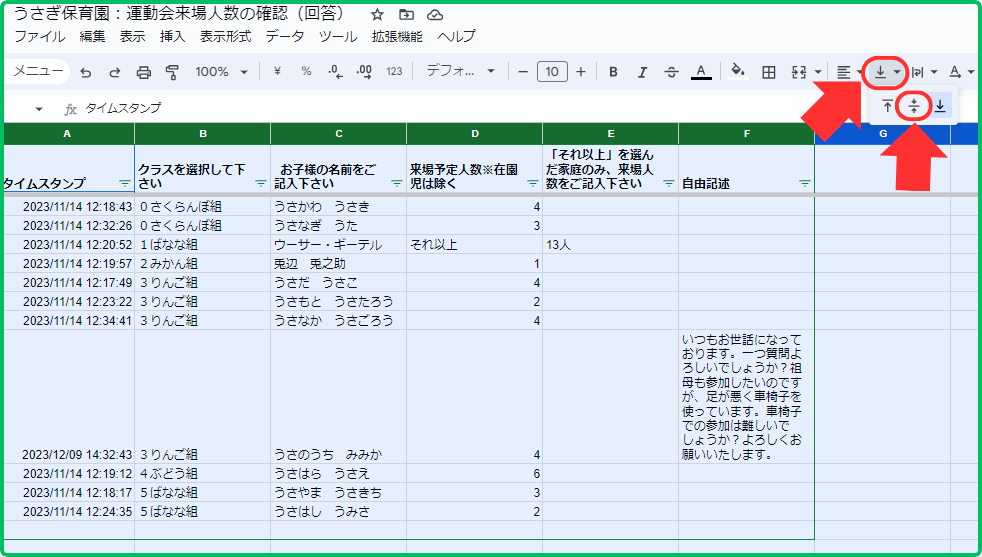
こんな感じになりますよ!
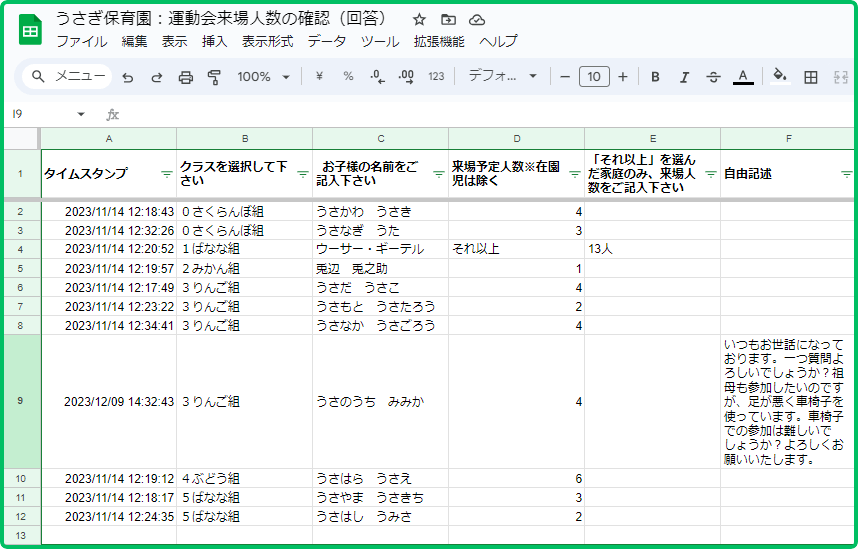
わかりづらいかもしれませんが、他のセルも全て中央揃えになっています
⑤合計人数を自動で出す
このスプレッドシートを使えば、全体で何人来るかも自動で計算してくれます!

手で計算するとなかなか大変だったりしますよね…
しかも、1回設定しておけば、あとから回答が増えても自動で計算されます
- 集計結果を表示させたところに左クリック
- 「Σ」マークをクリック
- 「SUM」を選択
- 合計を出したい範囲を指定
- 「Enter」を押す
集計結果を表示させたところに左クリックして、Σマークを押して【SUM】を押しましょう
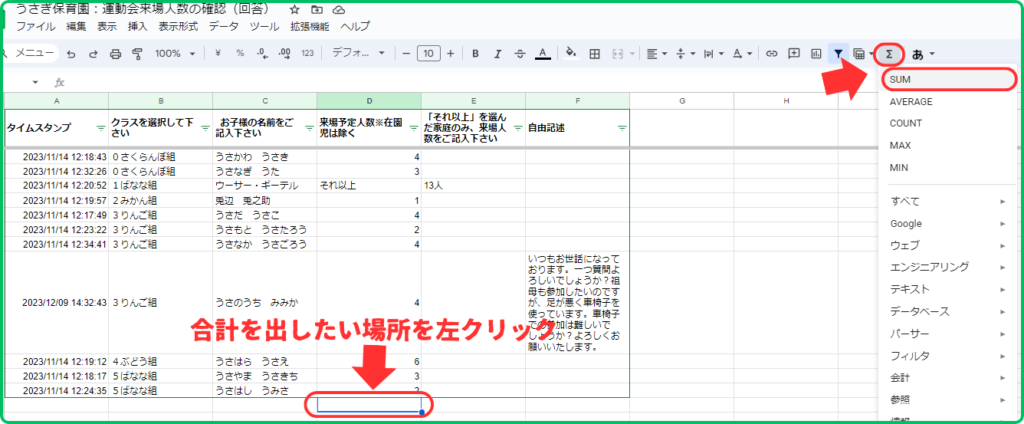
式が表示されるので、範囲を指定してあげて下さいね!
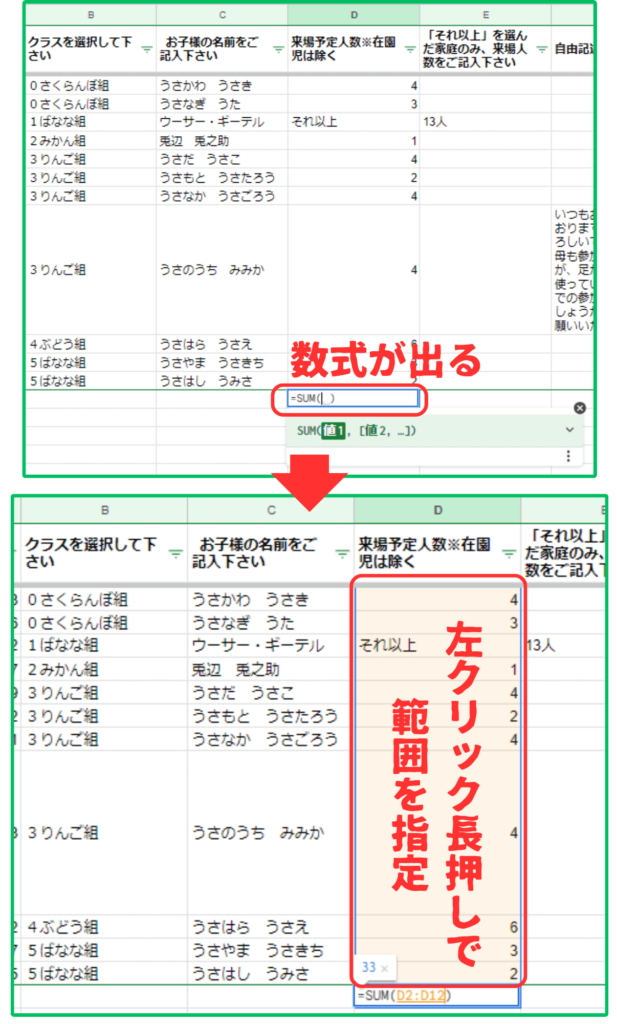
選択したら「Enter」を押すと集計結果が出ます!
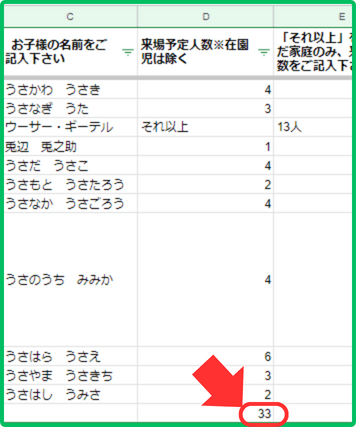
これでOKです!

あ、でも隣の列の13人も一緒に集計できないんですか?
一緒に集計したい場合は「13人」を「13」に直してから、DとEの列を2行まとめて範囲指定して下さい
半角の数字のみしか自動集計はできません※全角数字や人・名がついていると数字として認識してくれません

あ、だから人数もグーグルフォームで選択制にしてあるんですね!

僕としては、保護者が打った情報をこちらで変えてしまうことに抵抗があるので、13人は手計算してしまいますかね
まとめ

基本的なことは以上となります
Googleフォームで「行事の必要参加人数を保護者に聞いてみよう!」という事を、必要最小限の機能に絞ってお伝えさせて頂きました!
小学校や中学校とかでも様々な団体さんがGoogleフォームを使っていらっしゃるので、興味がありましたら、やってみたらいいと思います!
他にもフォームには様々な機能がありますので、自分でいろいろ試してみてもいいかもしれませんね!


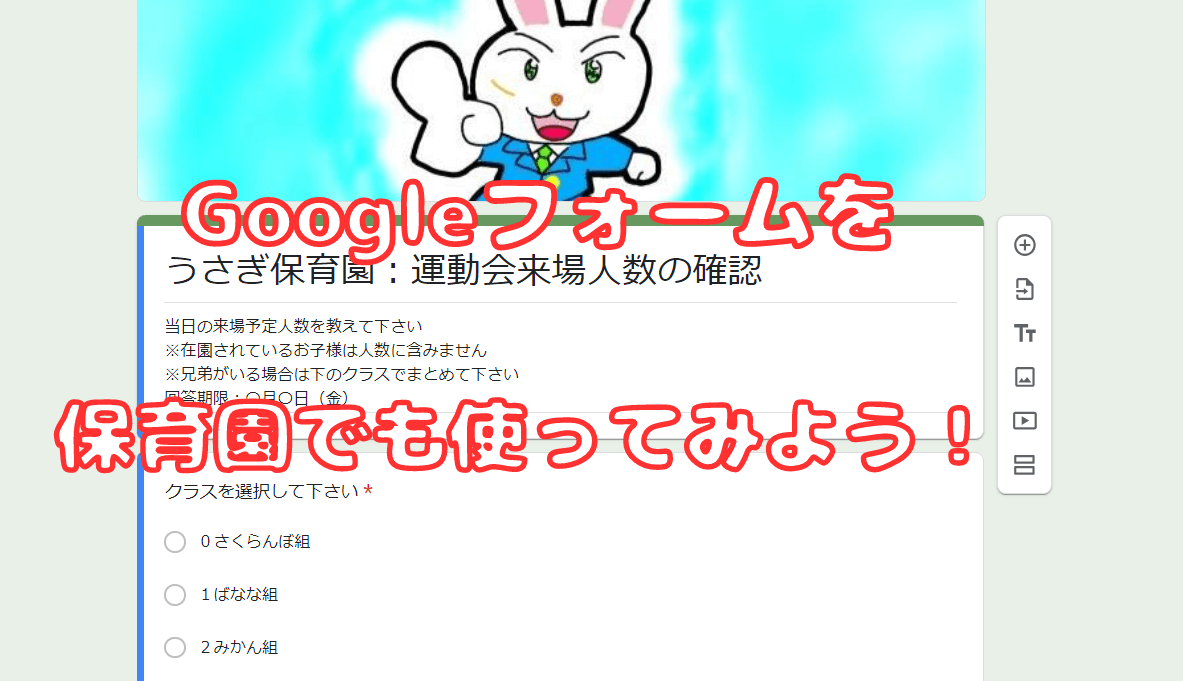




コメント